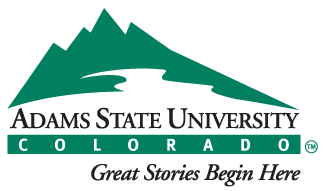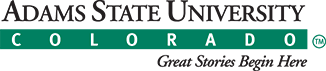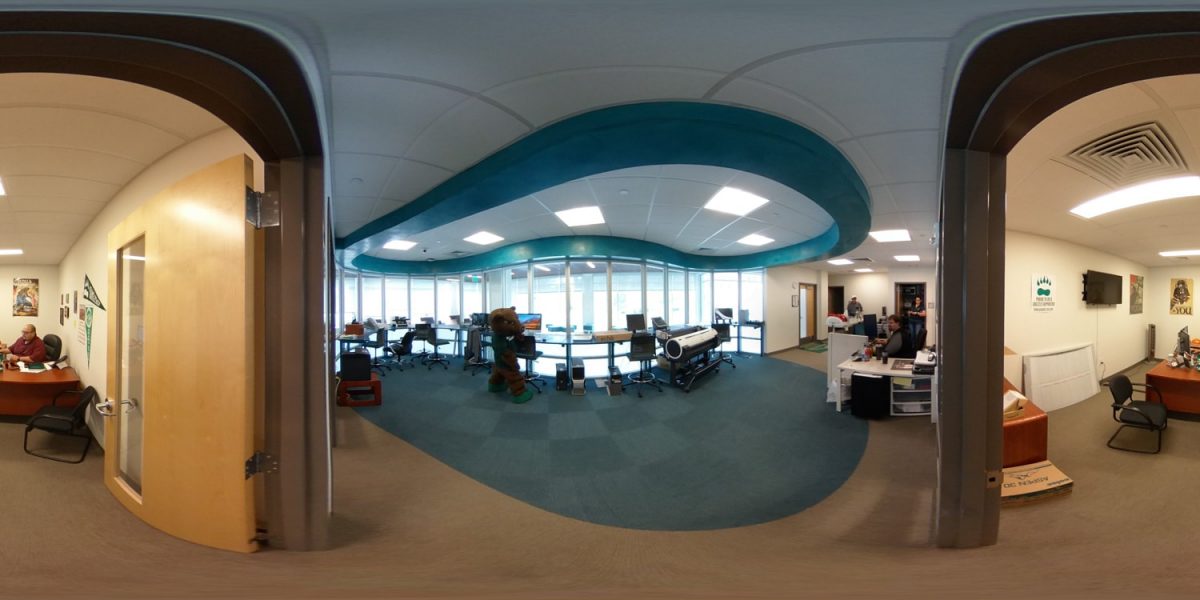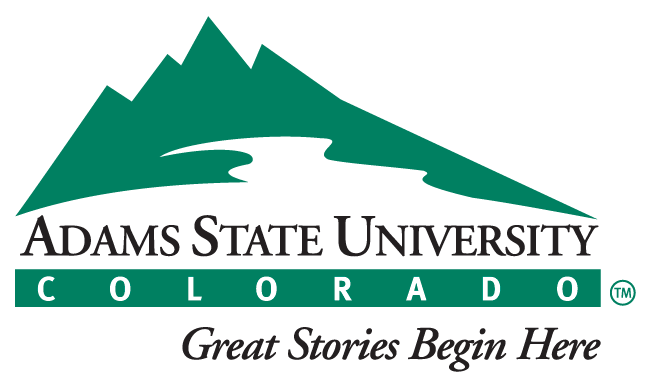How to turn in Written Assignments
All written assignments, except discussion assignments, will be submitted through the assignment link in each module.
Use the following process to prepare and submit assignments: Prepare your project using Microsoft Word or a similar word processing program. Name your assignment with the following convention: last name, first name, project title (ex. lastnamefirstnamemod1.rtf) You will have to choose the .rtf file type from the drop down menu in your save window. (Under the name of the document.) For assistance with saving documents in Rich Text Format, access a video tutorial. Click on the assignment link in the Learning Module of choice.
At the top of the page, you will see the assignment instructions and any attached instructions.
The text box under Submissions is where you will paste your assignment in if instructed to, otherwise you will attach your completed assignment by clicking “Add Attachments”.
Under Comments is where you can make a comment about your assignment to the instructor.
Click submit.
When assignments are received, I will open them in a word processor for grading. I will make comments, ask questions, etc. I will then return your assignment through the Grade Center area. Be advised that your papers are subject to plagiarism detection programs.
How to take an Assessment
Assessments or exams may be available in the either Learning Modules or the Assessments tab, sometimes both. Do not start an exam until you are ready to take the assessment and have met the requirements directed by your instructor.
In most instances, once you start the exam you must finish it. Only documented technical issues from the Academic Instructional Technology Center will allow for a retest based on the instructors discretion. To take the Assessment or Exam following the steps below:
Click on the location of the assessment. Assessments may be located in Learning Modules and/or in the Assessment Tab depending on the setup of your course.
If the assessment is located in the Learning Modules section, select the module that the assessment pertains to by clicking the module link followed by the exam link. If your assessment is located in the Assessments tab, click on the exam link.
Read the instructions provided, particularly about the time limits.
When you are ready to begin the assessment, click BEGIN.
If the assessment is being timed, a warning will appear when half the time has expired and when 5 minutes, 1 minute and 30 seconds remain.
Answer each question and click SAVE ANSWER. By saving each answer as you go, you may prevent the loss of test material if you computer locks up or other technical problems occur.
At the end of your assessment, save any answers you have not saved. Then click SAVE and Submit.
When taking an assessment, it is recommended that a wireless internet connection not be used.
How to send Messages
All electronic mail communication related to this course will utilize the Messages tab. The Messages feature is similar to an internal email client and allows only for communications to be transmitted within Blackboard and not to external email accounts.
The benefits of using this feature, as compared to an external email client, include organizational assistance as only students in a particular course can contact you via Messages. This means that you no longer have to ask yourself what class a particular student is in when responding.
To communicate via Messages within the course, click the Messages link to the left in the Course Menu. Click Create Message to send a message. You are able to send messages to All Users or Select Users in the course, including the instructor. Be sure to only check the recipients that you want to receive the message. Do not submit assignments through the Messages or Email tab. Submit them through Assignments, Assessments or Discussions within the learning module as directed.
How to send Emails
The Blackboard platform allows for external email communications. This means that you can send email from your Adams State email account to a classmate or instructor’s Adams State email account from within Blackboard.
To do so, select the Email link from the Course Menu to the left. Next, select the mail recipients by role or use the Select Users option to manually assign recipients. When assigning recipients manually, select the users name from the Available to Select box and move the intended recipient over to the Selected box. Enter your subject and message along with any attachments if necessary.
Keep in mind that because this email is external, there will be no record of the communications within Blackboard.
Do not submit assignments through the Messages or Email tab. Submit them through Assignments, Assessments or Discussions links within the learning module as directed.
How to post in the Discussions
The Discussions feature in Blackboard is an online discussion forum in which students and faculty can communicate asynchronously (anytime) via message postings. We will use this tool frequently. When you click the Discussions tab located on the left or within the Learning Modules, a listing of available forums will appear. Students can (and will be required to) respond to forum prompts in the course discussion.
To respond to a prompt: Click the Discussions tab located in the left-hand navigation bar under the Course Menu or click on the Discussion link within a Learning Module. Click on a forum topic link to open it and view the contents within. Next, click “Create Thread” to post your initial comments or select a thread and click “Reply” to respond to any existing posts. Be sure to click submit to add your posting. Your response will now appear in the table, along with your name as author and date/time of posting.
Check the Discussions often. Since the discussion is asynchronous, other responses will be submitted after your post. Be sure to check the Discussions area each time you log into the course, to view any added material.
Netiquette
When posting to the discussion area (when available), please type in your comments directly into the discussion forum. Please be courteous. Don’t flame (i.e., post insults, invective, or other personally disrespectful comments) or post flamebait (i.e., deliberately provocative or manipulative material intended or likely to elicit flames). Please be careful in the use of sarcasm and irony. Online communication lacks the subtle nonverbal cues that help us interpret such rhetorical flourishes in face-to-face settings, so that it is easy to miss the point or misunderstand. More importantly, it is easy to give or take offense where none is intended. Accordingly, give people the benefit of the doubt, and if you are misunderstood, don’t get defensive. You might also consider using such rhetorical devices somewhat less in this medium than you would in ordinary conversation, since they are generally less effective here. Remember that multiple shoot-from-the-hip posts are much less effective than fewer carefully-thought-out ones, and that some patience in responding will encourage more contributors with a wider variety of ideas and perspectives to participate. Please be tolerant of those who are still learning how to use the Web and this forum (e.g., people who accidentally send multiple copies of the same message, PEOPLE WHO FORGET AND LEAVE THEIR CAPS LOCK KEY ON WHEN TYPING). For additional tips and hints on using a Discussion Forum visit Netiquette.